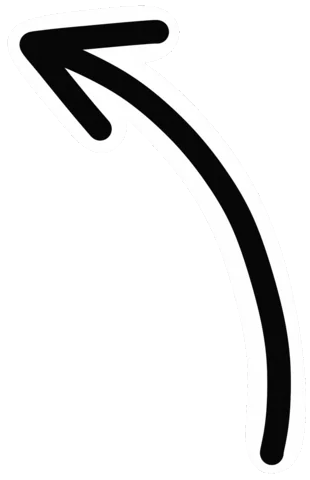Basic Portfolio website using tailwind css
Message from the Developer
Landing Page Setup
Landing page is the first page of your website. It is the first impression of your website. So, it is very important to make a good first impression. In this tutorial, we will create a landing page for our website. We will use tailwind css to create our landing page. So, let's get started.
Setup our project
- We create a
experiment folderin our local machine. - We create a
index.htmlfile in our experiment folder. - Open your
terminalin vscode and type the following command.
npm init→ Then just press enter to all the questions.
If you want to skip all the questions then you can use the following command npm init -y
- Now fire up this command in your terminal.
npm install -D tailwindcss postcss autoprefixer vite- Then fire up this command in your terminal.
npx tailwindcss init- After the execution of the above command, a Tailwind.config.js file will be created. Make sure to add a
“*”in the content section as we will be using the Tailwind in the complete content.
tailwind.config.js file 👇
/** @type {import('tailwindcss').Config} */
module.exports = {
content: ["*"],
theme: {
extend: {},
},
plugins: [],
}- For starting the development server, we will use vite. So,open
package.jsonfile add highlighted line in the code below.
{
"scripts": {
"start": "vite"
},
"devDependencies": {
"autoprefixer": "^10.4.13",
"postcss": "^8.4.18",
"tailwindcss": "^3.2.2"
},
"dependencies": {
"vite": "^3.2.3"
}
}It's simply saying that when we run npm start it will run vite command. You can check the official documentation here (opens in a new tab).
You might notice that here already have a start script. So, we will replace it with the above code.
- For starting the development server fire up this command in your terminal.
npm run startyou can notice in your terminal something like this Local: http://127.0.0.1:5173/ (opens in a new tab) . This is the url of your development server. You can open this url in your browser.
-
If you have Tailwind CSS IntelliSense Extension in your vscode then you will get some suggestions. If you don't have this extension then you can install it from here (opens in a new tab). Whenever you point your cursor to the class name you will see what that class does.
-
In chapter one we have created a basic navbar inside
index.htmllike this 👇
<!DOCTYPE html>
<html>
<head>
<meta charset="UTF-8" />
<meta name="viewport" content="width=device-width, initial-scale=1.0" />
<script src="https://cdn.tailwindcss.com"></script>
</head>
<body>
<nav class="px-4 py-4 bg-[#1e293b] text-white">
<ul class="flex">
<li class="mx-2 cursor-pointer">Home</li>
<li class="mx-2 cursor-pointer">About</li>
<li class="mx-2 cursor-pointer">Contact</li>
</ul>
</nav>
<div class="container">
<h1 class="text-blue-900 my-12">CodeXam</h1>
</div>
</body>
</html>
you can notice that we use a CDN for tailwind css.
Create a basic landing page
Create a navbar
- Now make a
landing.htmlfile in your experiment folder. - Add CDN link of tailwind css in your
landing.htmlfile likeindex.htmlfile. - When you follow the link
http://127.0.0.1:5173/after firing up the commandnpm run startyou have to change the url tohttp://127.0.0.1:5173/landing.htmlto see thelanding page. - Let me explain line by line (8,11,12)
<!DOCTYPE html>
<html lang="en">
<head>
<meta charset="UTF-8">
<meta http-equiv="X-UA-Compatible" content="IE=edge">
<meta name="viewport" content="width=device-width, initial-scale=1.0">
<script src="https://cdn.tailwindcss.com"></script>
<title>Hey I'm a professional blockchain developer </title>
</head>
<body>
<nav class="px-4 py-4 bg-[#1e293b] text-white">
<ul class="px-28 py-4 flex space-x-3 justify-end">
<li>Home</li>
<li>About</li>
<li>Contact US</li>
<li>Projects</li>
</ul>
</nav>
</body>
</html>••••• Output of the above code 👇
Here we have created a basic navbar.
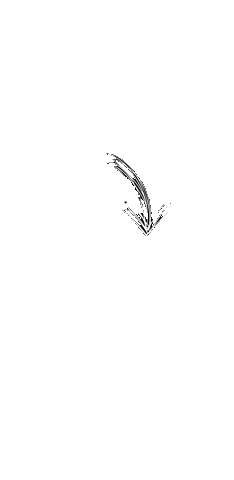
→ We use title tag to give a title to our website. This title will be shown in the tab of our browser.
→ We use px-4 class in the nav tag to give padding in the horizontal direction.(px means padding left and right)
••••• Output of the above code 👇
→ We use py-4 class in the nav tag to give padding in the vertical direction.(py means padding top and bottom)
••••• Output of the above code 👇
→ We use bg-[#1e293b] class in the nav tag to give background color to our navbar.
••••• Output of the above code 👇
→ We use text-white class in the nav tag to give text color to our navbar.
••••• Output of the above code 👇
→ We use px-28 class in the ul tag to give padding in the horizontal direction.(px means padding left and right)
••••• Output of the above code 👇
→ We use py-4 class in the ul tag to give padding in the vertical direction.(py means padding top and bottom)
••••• Output of the above code 👇
→ We use flex class in the ul tag to make our list items in a row direction.flex means flexible box. ul is a list tag li is a list item tag.
••••• Output of the above code 👇
→ We use space-x-3 class in the ul tag to give space between the list items. space-x means space between the list items in the horizontal direction.
••••• Output of the above code 👇
→ We use justify-end class in the ul tag to justify the list items in the end of the row. (We use px-28 class because we don't want the list items to the extreme right of the screen.)
••••• Output of the above code 👇
Logo Setup
- I create a public folder and inside that folder I use a png image as a logo.(you can use image link also)
- Use image tag inside the nav tag to show the logo.
- For adjusting the logo size use some tailwind classes we will explain all the classes below.
<!DOCTYPE html>
<html lang="en">
<head>
<meta charset="UTF-8">
<meta http-equiv="X-UA-Compatible" content="IE=edge">
<meta name="viewport" content="width=device-width, initial-scale=1.0">
<script src="https://cdn.tailwindcss.com"></script>
<title>Hey I'm a professional blockchain developer </title>
</head>
<body>
<nav class="bg-[#1e293b] text-white flex justify-between">
<img src="./public/blue green.png" class="h-16 pt-3 pb-2 px-4 rounded-3xl border-blue-500" alt="">
<ul class="px-28 py-4 flex space-x-3 justify-end">
<li class=" cursor-pointer">Home</li>
<li class=" cursor-pointer">About</li>
<li class=" cursor-pointer">Contact</li>
<li class=" cursor-pointer">Projects</li>
</ul>
</nav>
</body>
</html>••••• Output of the above code 👇
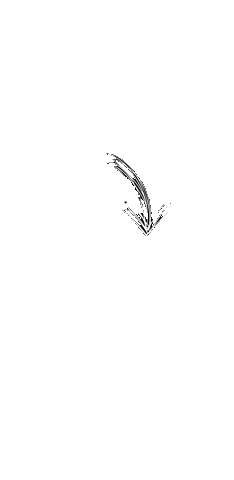
→ If we don't use flex justify-between class in the nav tag then the logo and the list items will be in a column direction.
••••• Output of the above code 👇
this means simply
div {
display: flex;
justify-content: space-between;
}→ We use h-16 class in the img tag to give height to our logo. h means height.
••••• Output of the above code 👇
→ We use pt-3 class in the img tag to give padding in the top direction. pt means padding top.
••••• Output of the above code 👇
→ We use pb-2 class in the img tag to give padding in the bottom direction. pb means padding bottom.
••••• Output of the above code 👇
→ We use px-4 class in the img tag to give padding in the left and right direction. px means padding left and right.
••••• Output of the above code 👇
→ We use rounded-3xl class in the img tag to give border radius to our logo. rounded means border radius.
••••• Output of the above code 👇
→ We use cursor-pointer class in li tag to give cursor pointer to our li tag. cursor means mouse pointer.
••••• Output of the above code 👇
Note: A title can be added to the navbar instead of the logo. In order to add the title, you simply need to remove the image and add the title text inside the span tag. Additionally, margin, font bold, text colour, and many other properties can be used to enhance the text.
Setting up the content section
Body
- Create a container: The content section is the main section of the page. It contains the main content of the page. We will create a container for the content section.
- Adding background colour: We will add a background colour to the content section.
- Add Heading/Paragraph: We will add a heading and a paragraph to the content section by creating another div container and assigning the heading and paragraph to it.
- Add a button: We will add a button to the content section. We will use the button component of tailwind css to add a button to the content section.
- Adding Padding: We will add padding to the content section. We will use the padding classes of tailwind css to add padding to the content section.
<!DOCTYPE html>
<html lang="en">
<head>
<meta charset="UTF-8">
<meta http-equiv="X-UA-Compatible" content="IE=edge">
<meta name="viewport" content="width=device-width, initial-scale=1.0">
<script src="https://cdn.tailwindcss.com"></script>
<title>Hey I'm a professional blockchain developer </title>
</head>
<body>
<nav class="bg-[#1e293b] text-white flex justify-between">
<img src="./public/blue green.png" class="h-16 pt-3 pb-2 px-4 rounded-3xl" alt="">
<ul class="px-28 py-4 flex space-x-3 justify-end">
<li class=" cursor-pointer">Home</li>
<li class=" cursor-pointer">About</li>
<li class=" cursor-pointer">Contact</li>
<li class=" cursor-pointer">Projects</li>
</ul>
</nav>
<main>
<div class="main bg-slate-400 py-40 pl-9">
<div class="text-6xl"> I am a professional blockchain developer </div>
<p class="py-3 w-1/3">Showcase your knowledge of blockchain, machine learning, OOPs, DSA, and all advanced
coding skills you desire.</p>
<div class="my-4">
<button
class="bg-sky-700 px-3 py-2 rounded-3xl text-white hover:text-slate-900 hover:bg-blue-400 mx-2 hover:border-2 hover:border-white"><Link
href="https://code-xam.vercel.app/" target="_blank">CodeXam Website </Link></button>
<button
class="bg-sky-700 px-3 py-2 rounded-3xl text-white hover:text-slate-900 hover:bg-blue-400 mx-2 hover:border-2 hover:border-white"><Link
href="https://github.com/Subham-Maity/tailwind-css-tutorial" target="_blank">Contact
Us</Link></button>
</div>
</div>
</main>
</body>
</html>••••• Output of the above code 👇
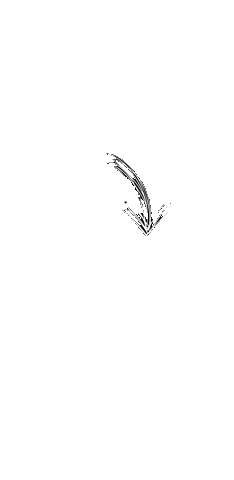
→ We use <div class="main bg-slate-400 py-40 pl-9"> to create a container for the content section. here main is the class name and bg-slate-400 is the background colour of the content section.
→ We use py-40 to add padding to the content section.
→ We use pl-9 to add padding to the left side of the content section. Basically our paragraph will be aligned to the left side of the content section.
For color codes you can check this website Tailwind CSS Color Codes
••••• Output of the above code 👇
→ We use text-6xl inside the first div container to add a heading to the content section. Here text-6xl is the class name and 6xl is the size of the heading.
••••• Output of the above code 👇
→ We use py-3 inside the first div container to add padding to the heading.
→ We use w-1/3 inside the first div container to set the width of the heading. Here w-1/3 is the class name and 1/3 is the width of the heading. You can set the width of the heading from 1/12 to 12/12.
••••• Output of the above code 👇
Button Make
→ We use my-4 inside the first div container to add margin to the button. Here my-4 is the class name and 4 is the margin of the button.
••••• Output of the above code 👇
→ We use bg-sky-700 inside the button tag to set the background colour of the button. Here bg-sky-700 is the class name and sky-700 is the background colour of the button.
••••• Output of the above code 👇
→ We use px-3 inside the button tag to add padding to the button. Here px-3 is the class name and 3 is the padding of the button.
••••• Output of the above code 👇
→ We use py-2 inside the button tag to add padding to the button. Here py-2 is the class name and 2 is the padding of the button.
••••• Output of the above code 👇
→ We use rounded-3xl inside the button tag to add border radius to the button. Here rounded-3xl is the class name and 3xl is the border radius of the button.
••••• Output of the above code 👇
→ We use text-white inside the button tag to set the text colour of the button. Here text-white is the class name and white is the text colour of the button.
••••• Output of the above code 👇
→ We use hover:text-slate-900 inside the button tag to set the text colour of the button when we hover over it. Here hover:text-slate-900 is the class name and slate-900 is the text colour of the button when we hover over it.
••••• Output of the above code 👇
→ We use hover:bg-blue-400 inside the button tag to set the background colour of the button when we hover over it. Here hover:bg-blue-400 is the class name and blue-400 is the background colour of the button when we hover over it.
••••• Output of the above code 👇
→ We use mx-2 inside the button tag to add margin to the button. Here mx-2 is the class name and 2 is the margin of the button.
••••• Output of the above code 👇
→ We use href="https://code-xam.vercel.app/" inside the button tag to add a link to the button. Here href="https://code-xam.vercel.app/" is the link of the button.
••••• Output of the above code 👇
→ We use target="_blank" inside the button tag to open the link in a new tab. Here target="_blank" is the attribute of the button.
••••• Output of the above code 👇
→ We use hover:border-2 inside the button tag to add border to the button when we hover over it. Here hover:border-2 is the class name and 2 is the border of the button when we hover over it.
••••• Output of the above code 👇
→ We use hover:border-white inside the button tag to add border colour to the button when we hover over it. Here hover:border-white is the class name and white is the border colour of the button when we hover over it.
••••• Output of the above code 👇
Adding Your Profile Picture
- For now I have added my own photo you can replace it with your own photo. 😉
- Inside the public folder I add bg.png file
- Now I'll explain line by line
22,23,38,39,40
<!DOCTYPE html>
<html lang="en">
<head>
<meta charset="UTF-8">
<meta http-equiv="X-UA-Compatible" content="IE=edge">
<meta name="viewport" content="width=device-width, initial-scale=1.0">
<script src="https://cdn.tailwindcss.com"></script>
<title>Hey I'm a professional blockchain developer </title>
</head>
<body>
<nav class="bg-[#1e293b] text-white flex justify-between">
<img src="./public/blue green.png" class="h-16 pt-3 pb-2 px-4 rounded-3xl" alt="">
<ul class="px-28 py-4 flex space-x-3 justify-end">
<li class=" cursor-pointer">Home</li>
<li class=" cursor-pointer">About</li>
<li class=" cursor-pointer">Contact</li>
<li class=" cursor-pointer">Projects</li>
</ul>
</nav>
<main class="main bg-slate-400 flex justify-around">
<div class="py-40 pl-9">
<div class="text-6xl"> I am a professional blockchain developer </div>
<p class="py-3 w-1/3">Showcase your knowledge of blockchain, machine learning, OOPs, DSA, and all advanced
coding skills you desire.</p>
<div class="my-4">
<button
class="bg-sky-700 px-3 py-2 rounded-3xl text-white hover:text-slate-900 hover:bg-blue-400 mx-2 hover:border-2 hover:border-white"><Link
href="https://code-xam.vercel.app/" target="_blank">CodeXam Website </Link></button>
<button
class="bg-sky-700 px-3 py-2 rounded-3xl text-white hover:text-slate-900 hover:bg-blue-400 mx-2 hover:border-2 hover:border-white"><Link
href="https://github.com/Subham-Maity/tailwind-css-tutorial" target="_blank">Contact
Us</Link></button>
</div>
</div>
<div class = "flex items-center ">
<img src = "./public/bg1.png" class="h-64 pt-3 pb-1 px-4 rounded-l-3xl border-2 border-sky-500"/>
</div>
</main>
</body>
</html>••••• Output of the above code 👇
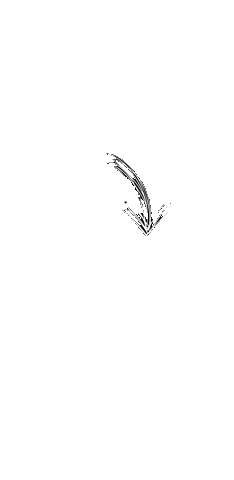
→ We use img tag to add our profile picture add this image inside the public folder. and add the src attribute to the img tag and add the path of the image.
→ We use class h-64 to set the height of the image. h-64 means 64px height. You can change the height according to your need.
→ We use class pt-3 to set the padding top of the image. pt-3 means 3px padding top. You can change the padding top according to your need for this check this official documentation here (opens in a new tab).
→ We use class pb-1 to set the padding bottom of the image. pb-1 means 1px padding bottom. You can change the padding bottom according to your need for this check this official documentation here (opens in a new tab).
→ We use class px-4 to set the padding left and right of the image. px-4 means 4px padding left and right. You can change the padding left and right according to your need for this check this official documentation here (opens in a new tab).
→ We use class rounded-l-3xl to set the border radius of the image. rounded-l-3xl means 3xl border radius. You can change the border radius according to your need for this check this official documentation here (opens in a new tab).
We will give you some example of border radius.
rounded class example
Type 1
<img class="rounded" width="15%" src="https://media.giphy.com/media/RsWTBRWrA071LXNMXM/giphy.gif"></img>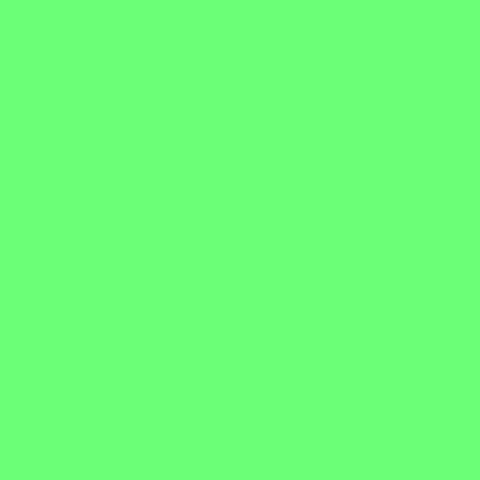
Type 2
<img class="rounded-full" width="15%" src="https://media.giphy.com/media/RsWTBRWrA071LXNMXM/giphy.gif"></img>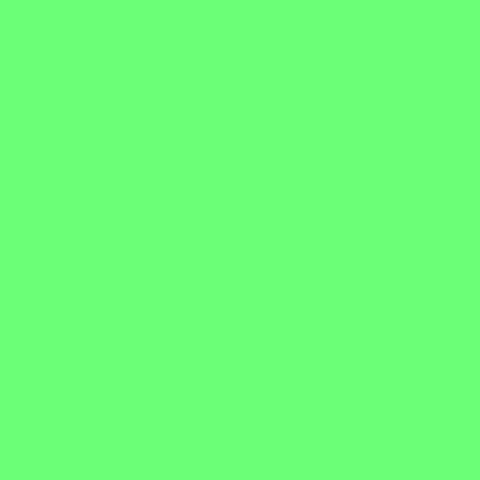
Type 3
<img class="rounded-tl-3xl" width="15%" src="https://media.giphy.com/media/RsWTBRWrA071LXNMXM/giphy.gif"></img>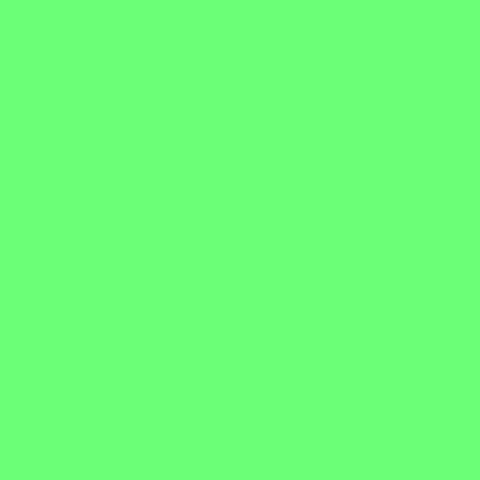
Type 4
<img class="rounded-br-3xl" width="15%" src="https://media.giphy.com/media/RsWTBRWrA071LXNMXM/giphy.gif"></img>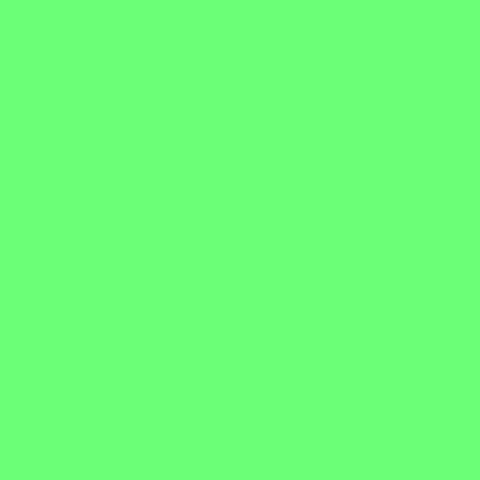
Type 5
<img class="rounded-tr-3xl" width="15%" src="https://media.giphy.com/media/RsWTBRWrA071LXNMXM/giphy.gif"></img>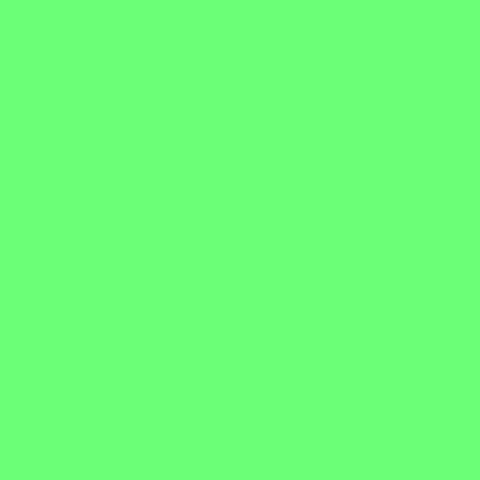
Type 6
<img class="rounded-bl-3xl" width="15%" src="https://media.giphy.com/media/RsWTBRWrA071LXNMXM/giphy.gif"></img>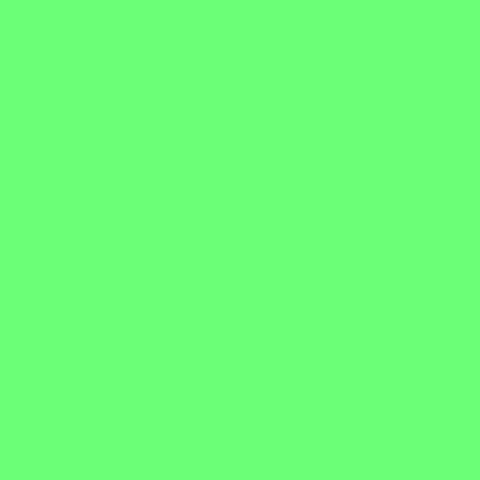
Type 7
<img class="rounded-tl-3xl rounded-br-3xl" width="15%" src="https://media.giphy.com/media/RsWTBRWrA071LXNMXM/giphy.gif"></img>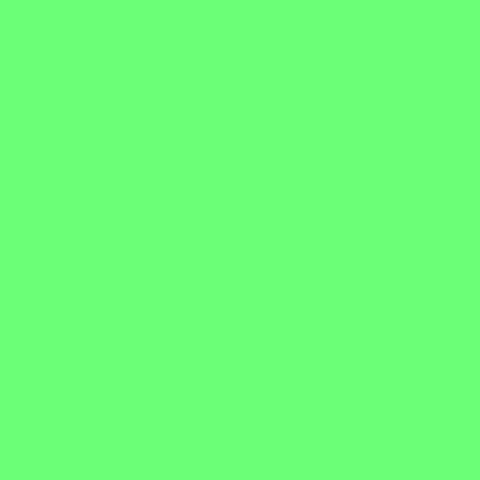
Type 8
<img class="rounded-tr-3xl rounded-bl-3xl" width="15%" src="https://media.giphy.com/media/RsWTBRWrA071LXNMXM/giphy.gif"></img>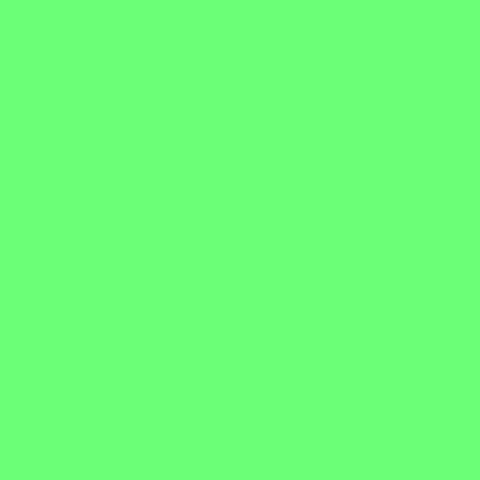
Type 9
<img class="rounded-tl-3xl rounded-tr-3xl rounded-br-3xl rounded-bl-3xl" width="15%" src="https://media.giphy.com/media/RsWTBRWrA071LXNMXM/giphy.gif"></img>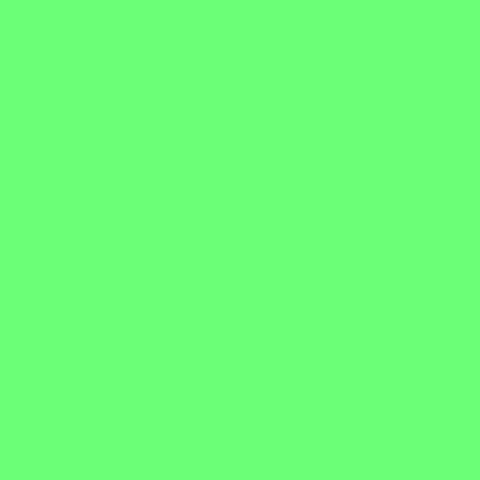
We simply use this same concept rounded-l-3xl to set the border radius of the image.
<img src = "https://github.com/Subham-Maity/tailwind-css-tutorial/blob/main/Chapter%202/Experimets/public/bg1.png?raw=true" class="h-64 pt-3 pb-1 px-4 rounded-l-3xl border-2 border-sky-500"/>
••••• Output of the above code 👇

→ We need to place this image inside the main page so we can simply shift the color bg-slate-400 inside the div tag to inside the main tag
<main class="main bg-slate-400 ">
<div class="py-40 pl-9">
......
....
..if we do this our image will place inside the main page
••••• Output of the above code 👇
→ We use flex justify-around inside the main tag to place the image and text in the center of the page and we use flex justify-between inside the nav tag to place the image and text in the center of the page
You can check this official documentation for more information about space around here (opens in a new tab) and for flex you can check here (opens in a new tab)
<main class="main bg-slate-400 flex justify-around ">
<div class="py-40 pl-9">
......
....
..••••• Output of the above code 👇
→ We use flex items-center inside the img div tag to place the image in the center of the page you can check this official documentation for more information about flex items center here (opens in a new tab)
<div class = "flex items-center">
<img src = "./public/bg1.png" class="h-64 pt-3 pb-1 px-4 rounded-l-3xl border-2 border-sky-500"/>
</div>••••• Output of the above code 👇
Conclusion
You can do many thing using tailwind css and showcase your creativity. I hope you enjoyed this tutorial and learned something new. If you have any doubt or suggestion please contact us. Thank you for reading this tutorial.We will see you in the next tutorial and we will learn about more tailwind css classes and how to use them. Till then stay tuned and keep learning.
All Files For This Tutorial
You can download all the files from github here (opens in a new tab)